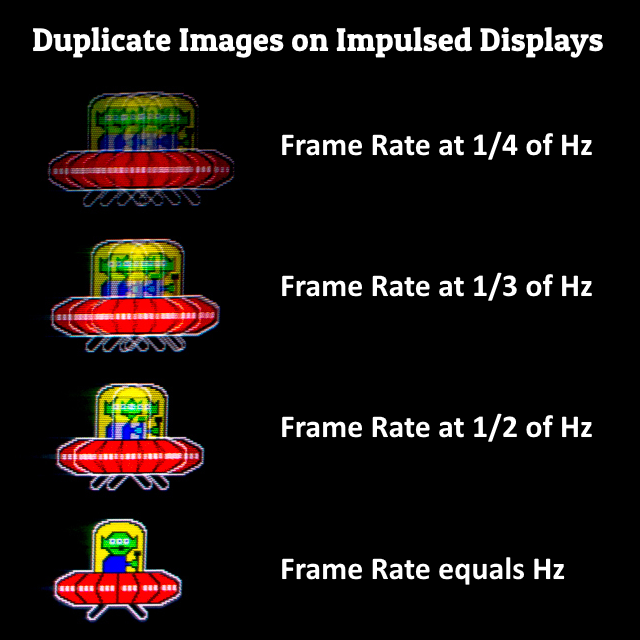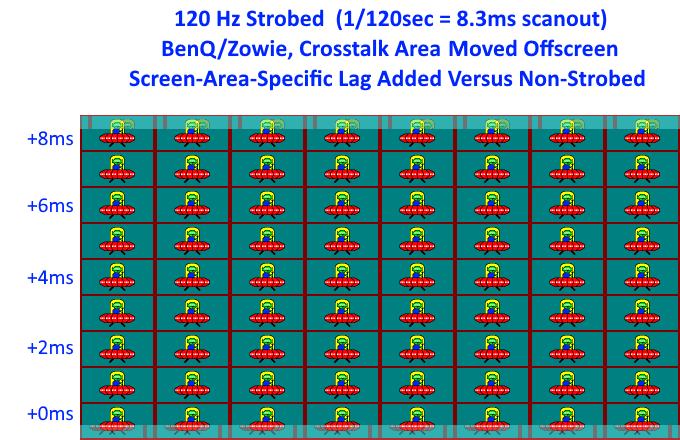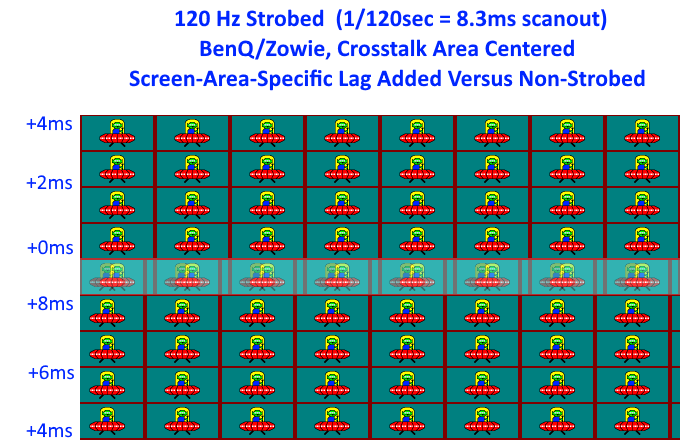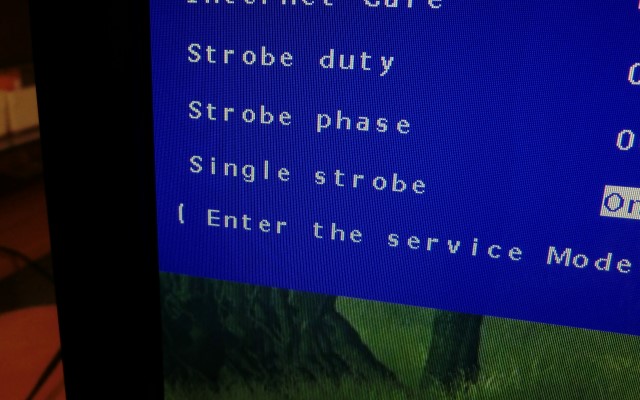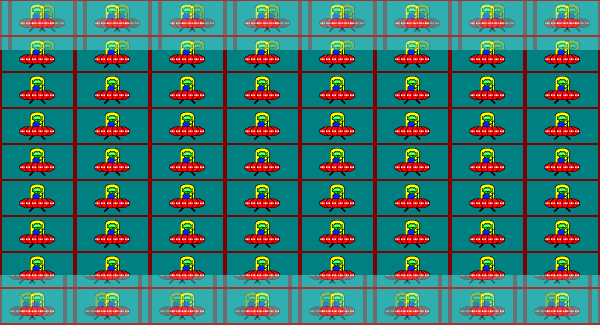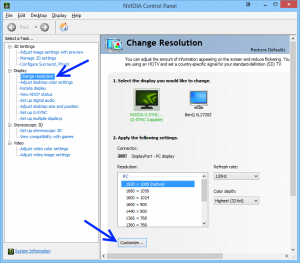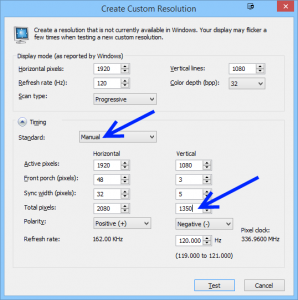This app allows you to customize Blur Reduction on BenQ/Zowie gaming monitors for brighter or sharper fast motion with less motion blur and fix strobe crosstalk (double-images). This app is a BenQ authorized 3rd party utility.
Supports all 144Hz+ and 240Hz BenQ Zowie ever made since XL2411Z
XL2411, XL2411Z, XL2411P, XL2420, XL2420Z, XL2420G, XL2430, XL2720Z, XL2720, XL2730, XL2735, XL2536, XL2540, XL2546, XL2740
NOTE: For other utilities for different monitor models, see Official List of Gaming Monitors
“…the utility is just AWESOME !!” — LogicElite from forums
“…Great utility Chief, thanks.” — jubaz from forums
 What Is This Utility For?
What Is This Utility For?
1. Make Blur Reduction brighter
2. Make Blur Reduction clearer with sharper-looking motion (CRT-clarity)
3. Adjust for trade-off of reduced input lag versus reduced ghosting.
4. Make 60Hz strobe work for PC/Mac games, for consoles, and for sports video.
5. Fix strobe crosstalk double-image artifact during fast horizontal motion in bottom half of display.
Before: 
This utility adjusts motion quality during fast motion (e.g. panning/strafing/turning) during high frame rates. See before photo & after photo. It provides a wide persistence adjustment range bigger than LightBoost 10% vs 50% vs 100%, including the ability to go sharper/dimmer than LightBoost (10%) or brighter than LightBoost (100%).
System Requirements
- You currently have at least one 144 Hz+ BenQ/Zowie monitor.
If you don’t currently have one, see Official List of Best Gaming Monitors - Download, Install, and run Strobe Utility from Start Menu
NOTE: If Windows SmartScreen pops up, click “More Info” - Verify monitor(s) are automatically detected.
After starting up and detecting your monitors, you will see one of the following:
Usage Instructions
- A TestUFO motion test will automatically appear. This will help you calibrate.
- Persistence will adjust brightness-vs-clarity. Adjust to personal preference.
- Crosstalk Area will adjust the vertical position of where double-image artifacts occur.
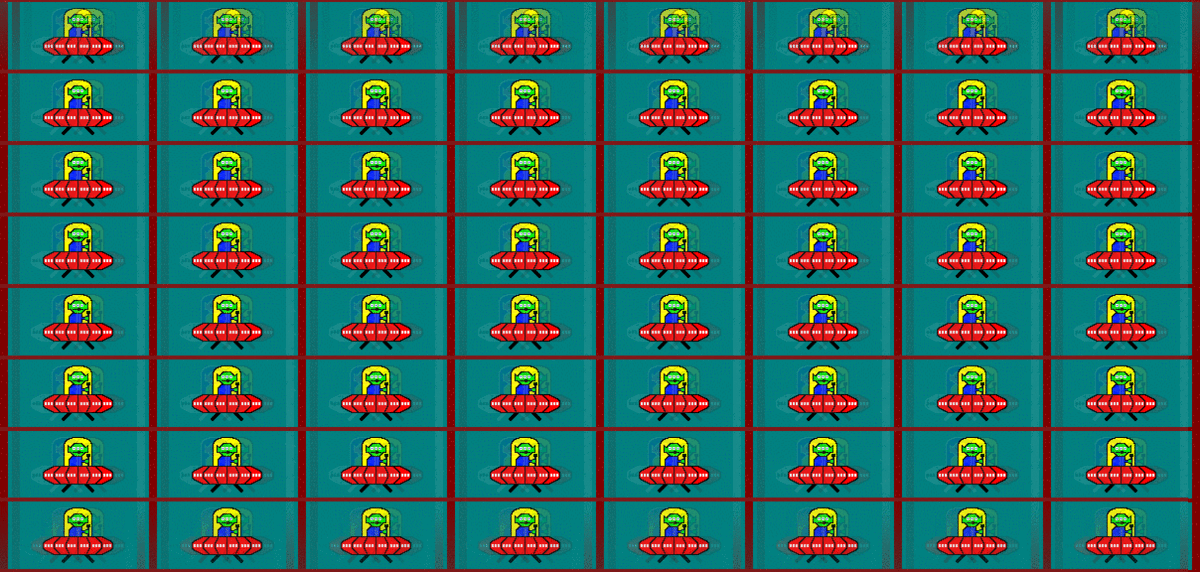
TestUFO Strobe Crosstalk while adjusting
Enable Strobe
Enabling this checkbox activates your ability to customize Persistence and Crosstalk.
NOTE: For the XL2411Z, XL2420Z and XL2720Z, they have a single-strobe mode which looks great at 60 Hz but cause a lot of flicker. To avoid visible flicker, it is recommended you run at a refresh rate of 100Hz or higher, unless you plan to use motion blur reduction for 60Hz (e.g. consoles, videos, 60fps-limited games).
Persistence (also known as “Strobe Duty” or “Strobe Length”)
This produces a brightness versus motion clarity trade-off effect. Watch the clarity of the tiny details in the moving UFOs. Adjust Persistence to user preference. A lower setting may result in clearer motion (darker image), while a higher setting will result in a brighter image (less clear motion). You lose brightness at lower settings (shorter strobe backlight flash length). As a general rule of thumb, the faster the motion (e.g. 1920 pixels/second), the more effective lower persistence becomes. Persistence benefits become most noticeble with frame rates synchronized to refresh rate.
IMPORTANT: Some BenQ ZOWIE monitor models such as XL2740 do not gain improved motion clarity with dimmer settings. They use a fixed strobe pulse length so Persistence simply adjusts Brightness only.
Crosstalk (also known as “Strobe Phase” or “Area”)
This will adjust the location of the “double image” effects. This changes the location of strobe crosstalk on the screen. While adjusting Crosstalk, you will observe the ghosting zone will shift upwards and downwards. Most users will prefer to adjust until the middle of the screen has the least ghosting.

A good setting will improve clarity of high-speed panning motion during high frame rates. You can prioritize with reduced crosstalk versus reduced input lag.
Certain crosstalk band locations will very slightly reduce input lag if the crosstalk band is right below the lag-critical area of your screen (e.g. location of crosshairs). The input lag is lowest in the screen area immediately above the strobe crosstalk band. Real-world performance will usually look better in actual game play. Please note that framerates lower than refresh rate can also cause double image effects.
Additional Motion Tests
If you want to try more motion tests, go to www.testufo.com and select the various tests at the top.
Additional Improvement In Ghosting: Large Vertical Totals
This is an optional advanced-user tweak to reduce double-images further. See large vertical total instructions section below the next section.
Frequently Asked Questions – Troubleshooting
Q: Will It Work On Older T-Series such as XL2420T?
A: No. These are very old gaming monitors manufactured before XL2411Z. For older BenQ T-Series LightBoost (XL2411T, XL2420T, XL2720T) you need a different app, ToastyX Strobelight, which you can download via LightBoost HOWTO.
Q: No Supported Monitors Detected
A: You need a supported BenQ/Zowie monitor.
Verify DDC/CI is turned on, in the BenQ menu.
Monitor Menu -> System -> DDC/CI -> ON
If this does not work:
– Exit other monitor adjusting apps (e.g. Pivot);
– Power cycle the monitor; disable the service menu;
– Try a different monitor port (e.g. DVI vs DP);
– Try a different cable (e.g. another DVI cable);
– Try a different port on your graphics card;
– You need Windows 7 or newer.Q: Why is it recommended to have matching framerate = refreshrate = stroberate?
Best strobe performance is at framerate = refreshrate = stroberate because it can amplify the double effects above-and-beyond strobe crosstalk problems. The below diagram illustrates additional double image problems caused by low frame rates.
If you cannot run at triple-digit frame rates, you may need a more powerful GPU.
Frame rates above refresh rates can be okay if you add enough overkill frame rates (e.g. >300fps at 120Hz) to solve the microstuttering visibility that is amplified by blur reduction modes on unsynchronized motion.
The lack of motion blur makes microstutters more visible, so matching framerate = refreshrate = stroberate produces the most perfect possible strobed motion. For competition players who requires higher frame rates, overkill framerates will compensate for strobe-amplified microstuttering
Q: I have a supported monitor but it still does not work.
Automatic detection may have failed. Hit the “F” key and try selecting the monitor manually. If this does not work, quit and restart Strobe Utility and then send a screenshot to squad[at]blurbusters.com
Q: I have an old XL2720 with Version 1. How Do I Upgrade To V2 Firmware?
A: See firmware upgrade instructions. There are several methods of getting V2, including getting BenQ to do it, or doing the upgrade yourself.
Q: Are Multiple Monitors Supported?
A: Yes! Strobe Utility automatically detects all supported Z-Series and G-Series monitors and adjusts on all of them.
Q: Does strobing add more input lag?
A: This is a complex question.
– The short answer is “yes, it can”.
– The longer answer is “it depends”.Strobing on 240 Hz monitors (e.g. XL2546 DyAc) have virtually no perceptible latency, but there can be more latency at lower Hz. Sometimes gaming priorities are such that strobing can improve competitive performance that outweighs a millisecond or two lag. See forum thread HOWTO: Using Strobing Competitively. It’s important to use the Right Tool for the Right Job. Other times, some of us want to play a beautiful solo game with zero motion blur, so we want perfect strobing!
Q: What part of my screen surface has the lowest lag with strobing?
It depends on the crosstalk bar location. The amount input lag varies in the vertical dimension of the panel. This is caused by the relative difference caused by asymmetry between LCD scanout (in the dark) versus instantaneous strobe-backlight flash (when illuminated).
The simplest item to remember: The input lag is lowest in the area immediately above the strobe crosstalk band.
To prioritize for best CRT-like motion clarity, adjust the strobe crosstalk band offscreen.
To prioritize for lowest crosshairs lag, adjust the strobe crosstalk band to below the crosshairs area.Q: I fixed my Crosstalk in Strobe Utility but I still get Crosstalk in games!
Q: I am already running at frame rates matching refresh rate, but I still get crosstalk double-images.
Try temporarily enabling VSYNC ON.
– If that fixes the problem, see HOWTO: Low-Lag VSYNC ON
– If that doesn’t fix the problem, switch to a lower refresh rate and try again.Q: I get crosstalk double-images at 60 Hz on my console games.
A: If you’re getting 60 frames per second, but still double images, then your monitor is double-strobing to reduce flicker. You need a BenQ/Zowie monitor that supports single-strobe mode. Only certain older models of XL2411Z, XL2420Z, XL2420G, and XL2720Z supports 60 Hz single strobe mode.
Q: Nothing Is Happening When I Adjust!
A: Blur Busters Strobe Utility adjusts clarity of motion, so you need to view fast motion (and at frame rates near refresh rate) to see the effects of your adjustments. First, make sure you enable Blur Reduction via your monitor’s menus. Next, make sure you display motion such as TestUFO Strobe Crosstalk while adjusting. During fast smooth motion, improvement can be seen in before photo & after photo. This affects motion clarity while panning/strafing/turning in games at high frame rates.
Q: Can I use Blur Reduction for Game Consoles and for Television?
A: Yes! You just pre-configure Strobe Utility at 1920×1080 60Hz via computer first, then switch input to the HDMI input for gaming/televison. You can even unplug your monitor and move it to a different room, after pre-configuring it with Strobe Utility. The computer is no longer needed after configuring. Currently, Strobe Utility is the only way to get “LightBoost effect” at 60Hz. This is CRT-clarity 60fps at 60Hz with no motion blur!
CAUTION: On some Zowie monitors, 60Hz strobing will flicker similar to a 60Hz CRT. You may get increased eyestrain. Take frequent breaks, especially if your eyes are no longer used to 60Hz CRT.
Q: There Is Still Ghosting (Double-Image Effect) In Fast Horizontal Motion!
A: Some faint ghosting is normal on all strobe backlights. See Motion Blur Reduction FAQ including LightBoost. Blur Busters Strobe Utility is able to fix about 90% of the double-image ghosting (“strobe crosstalk”) by keeping the screen center clearest, where most of your gameplay focus is. The Utility can turn Blur Reduction from “worse than LightBoost/ULMB” to “similar or better than LightBoost/ULMB” for overall motion quality. The faint ghosting also occurs with LightBoost displays (at the top/bottom edge of screen). This is because of less time for LCD GtG pixel transitions at the screen bottom than at screen center. See high speed video of a strobe backlight to understand how a motion blur reduction strobe backlight works. Blur Busters Strobe Utility allows you to adjust the strobe timing so you have almost no ghosting for the screen center, keeping minor ghosting at the top/bottom edges (much like for LightBoost).
Q: Does Refresh Rate Affect Ghosting (Double-Image Effect)?
A: Yes. Lower refresh rates (e.g. 100Hz or 120Hz instead of 144Hz) will have less strobe crosstalk. Make sure you are running at frame rate = refresh rate (e.g. 120fps @ 120Hz).
Q: I See More Stutters With Blur Reduction. Why?
Strobing amplifies visibility of micro stutters. Lack of motion blur makes microstutters easier to see. This is a normal side effect of CRT motion clarity with unsynchronized motion. It affects all strobe backlights including LightBoost, ULMB and BenQ/Zowie Blur Reduction and DyAc.
- Set your gaming mouse to 1000Hz (instead of 500Hz). See Blur Busters Mouse Guide for information why 1000Hz mice can have much less stutter when using Blur Reduction or DyAc.
- Run frame rate matching refresh rate (or nearly). Try the HOWTO: Low-Lag VSYNC ON. Alternatively, running ultra high uncapped VSYNC OFF (e.g. >300fps) can also improve fluidity.
Randomly fluctuating framerates can look very “jittery”, with amplified stutters, so stutter control is important. Also, if input lag is less important (e.g. solo play), test VSYNC ON for better fluidity especially for solo-gameplay situations whenever not competing, since eSports-league low latency isn’t needed for solo game play.
Q: Why Is The Default Blur Reduction Calibration So Bad For Ghosting on XL2720Z?
A: Some BenQ Zowie monitors shipped with factory settings not optimized for strobe quality (“Crosstalk”; the timing phase of the strobe backlight flashes) are currently optimized for slightly less input lag (approx ~1-2ms less latency) but at the cost of much worse motion quality compared to LightBoost and other strobe backlights.
Blur Busters Strobe Utility allows you to re-calibrate this manually for much better motion clarity, especially for users who are used to CRTs and LightBoost or ULMB, and expect something “better than LightBoost/ULMB”. Some people don’t see tearing, others see tearing instantly. Some people don’t see stutters, others see stutters instantly. Likewise, many Blur Busters readers are an extremely discerning lot, and are very sensitive to motion imperfections.
Q: Which Firmware Is My Monitor Using?
A: This is only important for older XL2720Z users (2014 era). You may check the firmware version of your monitor by going into your monitor’s service menu, by doing the following steps:
- Turn off your monitor (tap POWER and then wait 5 seconds) if it is already on.
- Cover the MENU touch button (4th touch button out of 5, excluding POWER button).
Special Note: For XL2411Z users, cover 2nd touch button (from left) instead of 4th. - While covering MENU button with your finger, briefly tap the POWER button.
- Nothing will happen for 3 seconds. Ignore this pause, keep covering MENU button.
- Suddenly, all lights will flash simultaneously.
- Release your finger off the MENU button.
- Monitor will power up. Wait for the monitor to power on.
- When the monitor is displaying computer desktop, tap the MENU button.
- A blue “Service Menu” will appear, displaying the firmware version of your monitor.
V2 Firmwares will say “V002” on-screen, and show additional settings at the bottom:
Note: If BenQ/Zowie monitor touch buttons are not working reliably, make sure there is no sunlight shining onto the menu buttons, and no continuously-emitting IR sources nearby (e.g. heaters or Nintendo Wiimote bar). Make sure no objects are nearby in front or adjacent, including other monitors touching the bezel that the menu buttons are on (you may need to temporarily add space between monitors in a multiple-monitor setup).
Large Vertical Total Tweaks Can Reduce Strobe Crosstalk Further
There is a further additional improvement possible, the Large Vertical Total Trick to reduce ghosting even further. The Large Vertical Total tweak can make crosstalk bars thinner:
For 240 Hz ZOWIE monitors, see www.blurbusters.com/crosstalk instead and follow Appendix A halfway down the page, to reduce strobe crosstalk for 180 Hertz via the Large Vertical Total trick on XL2540 and XL2546.
By using a larger blanking intervals via a Custom Resolution Utility, this creates more time for LCD GtG pixel transitions to complete between refresh cycles for strobing. This results in cleaner motion with less ghosting (thinner ghosting band at top/bottom edges). This tweak is only possible refresh rates lower than the monitor’s maximum (e.g. 120Hz instead of 144Hz).
The below instructions are specific to XL2411Z, XL2420Z, XL2720Z.
For other models, see Appendix A of Crosstalk FAQ instead for different instructions.
- Run either one of the following utilities:
A) NVIDIA Control Panel -> Change Resolution -> Customize… (if using NVIDIA); or
B) ToastyX Custom Resolution Utility (if using AMD). - Create a new Custom Resolution of 1920×1080 at 120Hz (or refresh rate below 120Hz)
- Change Timing to “Manual”
- Change Vertical Total to “1350”
If using NVIDIA Control Panel, edit “Vertical Total”
If using ToastyX CRU instead, select “Vertical” and then edit “Total”.
IMPORTANT: If using ToastyX, set Horizontal “Total” to 2080. - Save the Custom Resolution
If using NVIDIA Control Panel, Click Test, then click OK, then select 120Hz.
If using ToastyX Custom Resolution Utility, click OK, and then reboot the computer. - Switch to your newly created mode. You are now using Vertical Total 1350.
- With Blur Busters Strobe Utility, re-adjust by following instructions in previous sections. For 120Hz, the “Crosstalk” setting 0 is usually best with the 1350 trick.
- There will be only very thin bands of significant ghosting during fast smooth motion only at the very top/bottom edges of screens. The rest of the screen will be very clear motion with very faint or unnoticeable ghosting in most regular game play motion.
For those curious how this works, see Why Do Large Vertical Totals Reduce Strobe Crosstalk? for an advanced technical explanation.
Disclaimer
Blur Busters Strobe Utility includes NO WARRANTY; the software is provided by Blur Busters at your own risk. It is a third-party adjustment utility not affiliated with BenQ or Zowie. Blur Busters disclaims all responsibility for any damage or injury caused by these instructions. PROCEED AT YOUR OWN RISK. The Blur Busters Strobe Utility is provided for free as a public service for the benefit of Blur Reduction users.
Questions? Feedback?
You can discuss Blur Busters Strobe Utility in Blur Busters Forums.






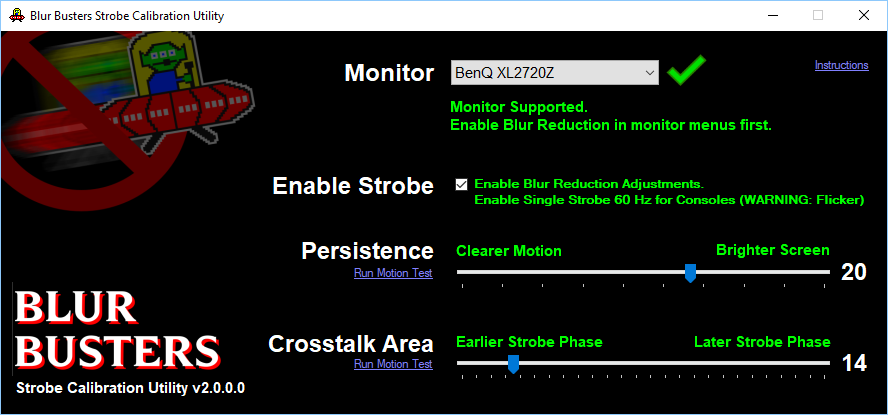

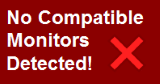
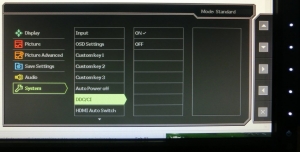 – Power cycle the monitor; disable the service menu;
– Power cycle the monitor; disable the service menu;